
Original tutorial by Loiva

Thank you Loiva for the permission to translate your tutorial.
Translated by Marie Nickol.
You will find the original tutorial here:

This tutorial is a personal creation by Loiva.
Any resemblance with another one would only be pure coincidence.
Thank you for the respect of Loiva’s work and the tubers work.
These translations are mine and are intended for personal use only and it is forbidden to copy part or all of it.
You can use this tutorial for PSP lessons but please put the link back to it.
Do not hesitate to let Loiva or me know if you have any problem with the present tutorial.

Materials used:
Disclaimer: Modifying or renaming files or removing watermarks from the tubes of the original tubers provided in the materials and sharing them as your own or using them for sale online or otherwise is prohibited.
1 tube by Luz Cristina
1 deco tube
1 background image
1 selection
1 mask by Narah
Plugins used:
Jasc Animation Shop
Nik Software - Color Efex Pro 3.0 Complete
If you don't have the plugin you can find it on my Plugins page - Here
Materials

This translation is written with PSP 2018 Ultimate, if you work with other versions some things might be different but the result will be the same.
Note: In the latest versions of PSP the command Image-Mirror has become Image - Mirror - Mirror Horizontal
and Image-Flip has become Image - Mirror - Mirror Vertical
Preparations
Duplicate all the tubes and work with the copies to preserve the originals.
Place the selection into your Selections folder of PSP
If you don't have the plugin install it into your Plugins folder for PSP
Colors used:
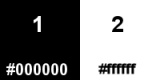
The Tutorial
Step 1
File - New - Open a new Transparent image 900 x 600 pixels
Open image - Image_pinterest
Edit - Copy
Edit - Paste - Paste As New Layer on your working image
Step 2
Objects - Align - Left
(Note: If you don't have the Command Objects on your version of PSP use the Pick Tool (K) 
Activate the Pick Tool (K) - Enter these values for positions X and Y on the Toolbar:
X 0.00 Y 0.00
Press M to release the Pick Tool)
Layers - Duplicate
Image - Mirror
Layers - Merge - Merge Visible
Step 3
Selections - Load/Save Selection - Load Selection From Disk
Look for and load the selection - loivanamorados
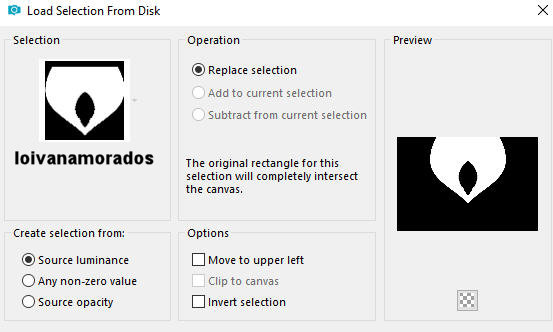
Selections - Promote Selection to Layer
Step 4
Selections - Select None
Layers - Duplicate
Rename this layer to Plugins 1
Layers - Duplicate
Rename this layer to Plugins 2
Layers - Duplicate
Rename this layer to Plugins 3
Now you have 3 layers of this selection
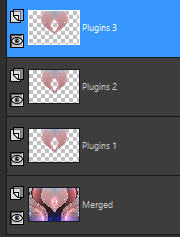
Step 5
Activate layer Plugins 1 - the second from the bottom
Effects - Plugins - Nik Software - Color Efex Pro 3.0 Complete - Classical Soft Focus
Method 1
Diffused Detail 67% / Strength 50% / Brightness -74%
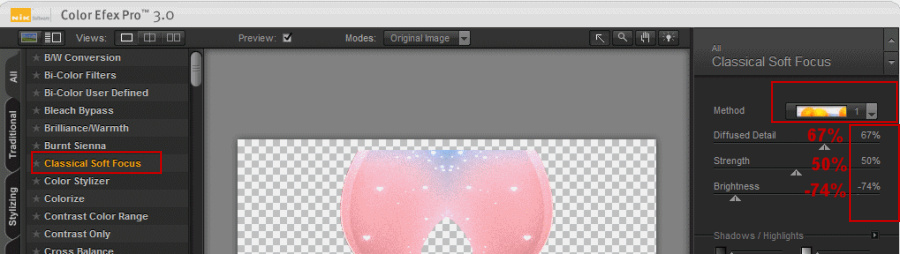
Step 6
Activate layer Plugins 2 - the third from the bottom
Effects - Plugins - Nik Software - Color Efex Pro 3.0 Complete - Classical Soft Focus
Method 1
Diffused Detail 67% / Strength 50% / Brightness -45%
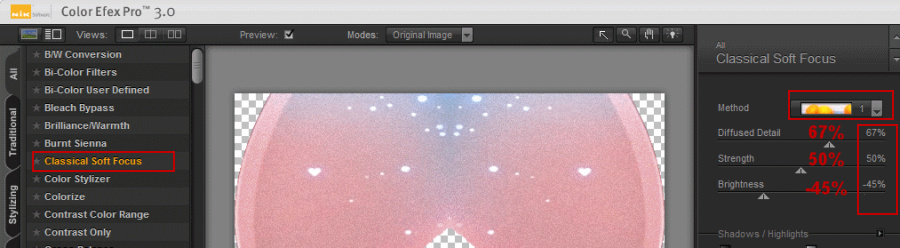
Step 7
Activate the top layer Plugins 3
Effects - Plugins - Nik Software - Color Efex Pro 3.0 Complete - Classical Soft Focus
Method 1
Diffused Detail 67% / Strength 50% / Brightness -19%
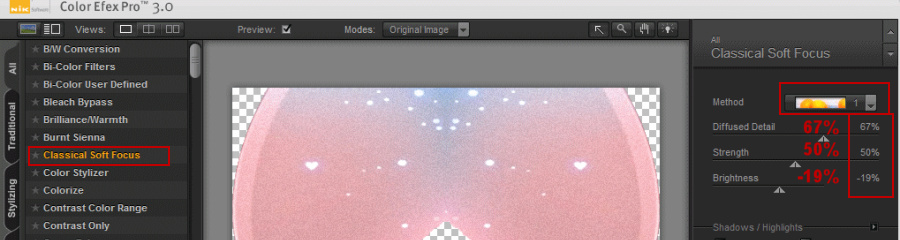
Step 8
Layers - New Raster Layer
Flood fill tool / Fill in the layer with your color white  #ffffff
#ffffff
Open mask - NarahsMasks_1695
Layers - New Mask Layer - From Image (Invert mask data not checked)
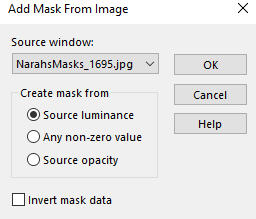
Layers - Merge - Merge Group
Step 9
Activate the Pick Tool (K)  - Enter these values for positions X and Y on the Toolbar:
- Enter these values for positions X and Y on the Toolbar:
X 200.00 Y -53.00
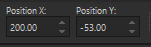
Press M to release the Pick Tool
Step 10
In your Layer Properties - set the Blend mode to Luminance (Legacy)
Step 11
Activate the bottom Merged layer
Effects - Edge Effects - Enhance
Step 12
Activate the top layer - Group-Raster 1
Open tube - 7051-Luz Cristina
Edit - Copy
Edit - Paste - Paste As New Layer on your working image
Image - Resize 70% Resize all layers not checked
Objects - Align - Left
Objects - Align - Bottom
(Note: If you don't have the Command Objects on your version of PSP use the Pick Tool (K)
Position the tube to the bottom left side as shown on the final result.)
Step 13
Open tube - 5de364f7 - Pinterest
Edit - Copy
Edit - Paste - Paste As New Layer on your working image
Image - Resize to your own liking
(Note: I resized 80%)
Position the tube to the right as shown on the final result
Objects - Align - Bottom
(Note: If you don't have the Command Objects on your version of PSP use the Pick Tool (K)
Position the tube to the bottom right side as shown on the final result.)
Step 14
Layers - New Raster Layer
Selections - Select All
Image - Canvas Size
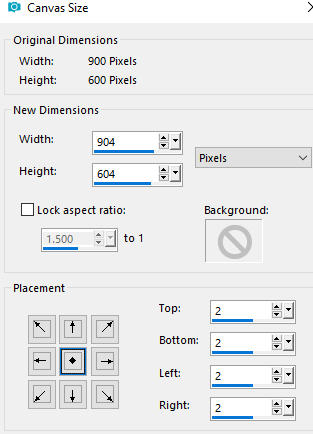
Selections - Invert
Flood fill tool / Fill in the Selection with color black  #000000
#000000
Step 15
Selections - Select All
Image - Canvas Size
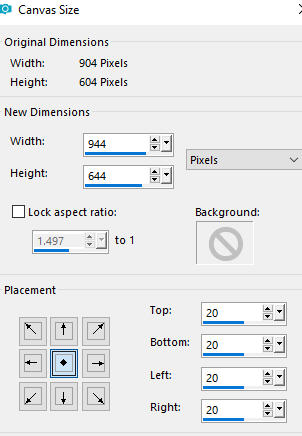
Selections - Invert
Flood fill tool / Fill in the Selection with color white  #ffffff
#ffffff
Layers - New Raster Layer
Open image - Image_pinterest
Edit - Copy
Edit - Paste - Paste into Selection on your working image
Adjust - Blur - Gaussian Blur (Radius 10)
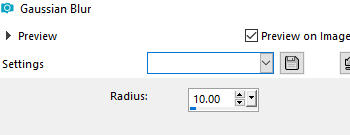
Step 16
Selections - Select All
Image - Canvas Size
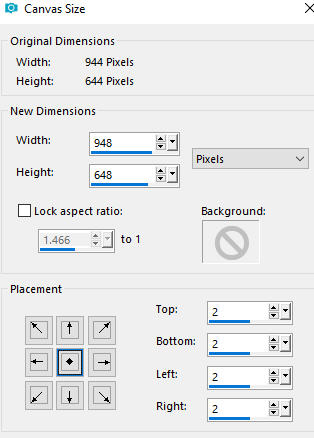
Selections - Invert
Flood fill tool / Fill in the Selection with color black  #000000
#000000
Layers - Merge - Merge Down
Selections - Select None
Your layers look like this:
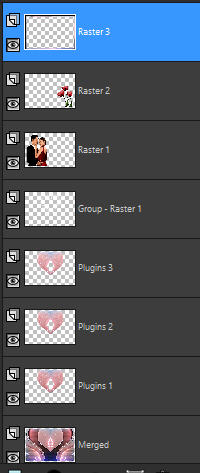
Your image looks like this:

~~~
Step 17
Layers - New Raster Layer
Add your name or watermark
Close the eyes of layers - Plugins 2 and Plugins 3
Edit - Copy Special - Copy Merged
Open Jasc Animation Shop
Edit - Paste - Paste As New Animation
Go back to PSP
Open the eye of layer - Plugins 2
Close the eyes of layers - Plugins 1 and Plugins 3
Edit - Copy Special - Copy Merged
Go back to Animation shop
Click on the image to make sure it is active
Edit - Paste - Paste After Current Frame
Go back to PSP
Open the eye of layer - Plugins 3
Close the eyes of layers - Plugins 1 and Plugins 2
Edit - Copy Special - Copy Merged
Go back to Animation shop
Click on the second image to make sure it is active
Edit - Paste - Paste After Current Frame
Set the Display time speed to 30
Step 18
View - Animation
If you are satisfied the way it looks
File - Optimization Wizard
Click - Next ...Next...Next ... Finish
If you wish to resize
Animation - Resize Animation
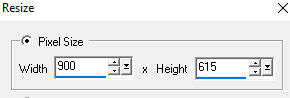
File - Save As - gif
~~~~~~~
My version with tube couple by Jacotte and my own flowers tube
