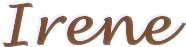
Original tutorial by Anja

Thank you Anja for the permission to translate your tutorial.
Translated by Marie Nickol.
You will find the original tutorial here:
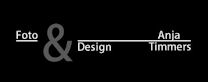
This tutorial is a personal creation by Anja.
Any resemblance with another one would only be pure coincidence.
Thank you for the respect of Anja’s work and the tubers work.
These translations are mine and are intended for personal use only and it is forbidden to copy part or all of it.
If you would like to use Anja's lesson for a PSP group,
Please contact Anja via psp.anja@gmail.com
Materials used:
Disclaimer: Modifying or renaming files or removing watermarks from the tubes of the original tubers provided in the materials
and sharing them as your own or using them for sale online or otherwise is prohibited.
1 character tube by Anja
5 tubes
1 mask
Plugins used:
Alien Skin Eye Candy 5 - Impact - Here
Tramages / Tow The Line - Here
Filters Unlimited 2.0 - Mac's / Page Curl - Here
Xero / Porcelain - Here
Note: Mac's Page Curl and Tramages plugins can be used alone and can also be imported into Filters Unlimited 2.0
You can find my plugins page - Here
Materials

The original tutorial is written with PSP2020.
The present translation is written with PSP 2020.
If you work with other versions some things might be different but the result will be the same.
Note: In the latest versions of PSP the command Image-Mirror has become Image - Mirror - Mirror Horizontal
and Image-Flip has become Image - Mirror - Mirror Vertical
Note: I use a script for the old commands of Image-Mirror and Image-Flip
Note: I work with the old Material Properties - in PSP 2018, 2019, 2020
under File - Preferences - General Program Preferences - check Use classic Material Properties
Preparations
Place the tubes in a folder of your choice.
Duplicate all the tubes and work with the copies to preserve the originals.
Place the mask in the Masks folder of PSP
If you don't have the plugins install them into your Plugins folder for PSP
Colors used:
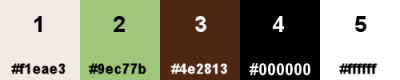
Note: When working with your own colors, adjust the Blend Mode/Opacity at your own discretion
The Tutorial
Step 1
Open the image - kleurenpalet - provided in the materials
These are the colors to work with.
Step 2
Material Properties - Foreground: Set your Foreground color to color 2  #9ec77b
#9ec77b
Material Properties - Background: Set your Background color to color 1  #f1eae3
#f1eae3
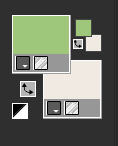
Step 3
File - New - Open a new Transparent image 900 x 600 pixels
Step 4
Materials Properties: Set your Foreground Color to foreground-background Linear style gradient (Corel_06_029) with the following settings
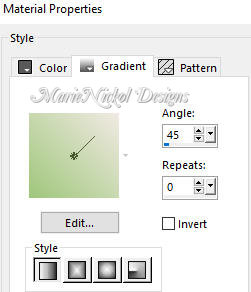
Flood fill tool / Fill in the layer with the gradient
Step 5
Selections - Select All
Step 6
Open tube - woman_summer_hat_260221
Remove the watermark
Edit - Copy
Edit - Paste - Paste into Selection on your working image
Step 7
Selections - Select None
Step 8
Effects - Image Effects - Seamless Tiling (default settings)
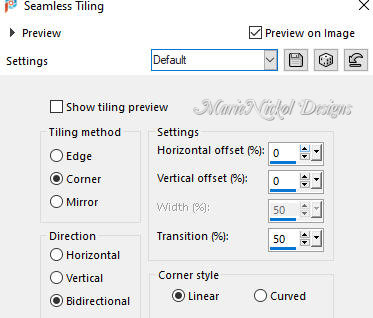
Step 9
Adjust - Blur - Radial Blur
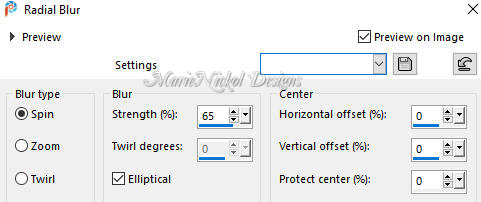
Step 10
Effects - Image Effects - Seamless Tiling (default settings)
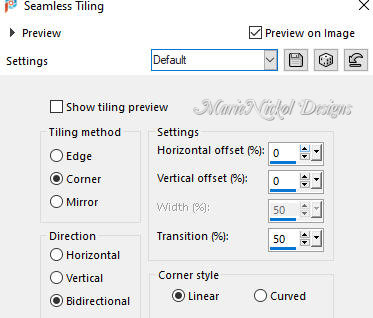
Step 11
Adjust - Blur - Gaussian Blur (Radius 30)
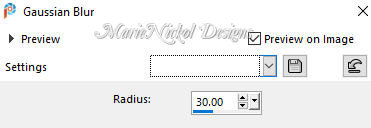
Step 12
Layers - Duplicate
Step 13
Image - Resize - 50% - Resize All Layers - Not Checked
Step 14
Objects - Align - Top
Objects - Align - Right
(Note: If you don't have the Command Objects on your version of PSP
Activate the Pick Tool (K)  - Enter these values for positions X and Y on the Toolbar:
- Enter these values for positions X and Y on the Toolbar:
X 450 Y 0
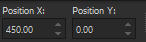
Press M to release the Pick Tool)
Step 15
Layers - Duplicate
Step 16
Image - Mirror - Mirror Horizontal
Note: (Older versions of PSP - Image - Mirror)
Image - Mirror - Mirror Vertical
Note: (Older versions of PSP - Image - Flip )
Step 17
Layers - Merge - Merge Down
Step 18
Effects - Reflection Effects - Kaleidoscope
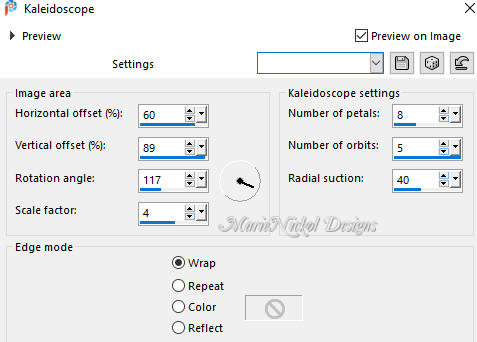
Step 19
In your Layer Properties - set the Blend mode to Soft Light
Step 20
Effects - 3D Effects - Drop Shadow (0/0/50/50) color 2  #9ec77b - Shadow on new layer not checked
#9ec77b - Shadow on new layer not checked
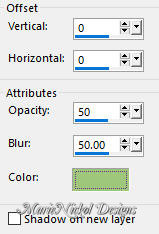
Repeat the Drop Shadow with the same settings
Step 21
Effects - Edge Effects - Enhance
Step 22
Layers - Merge - Merge Down
Your image looks like this:
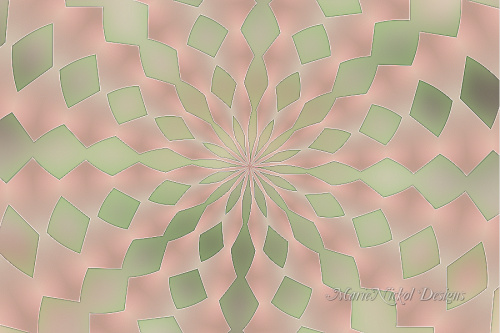
Step 23
Window - Duplicate (Shift+D)
Save this new image and minimize it for now.
Continue on your working image.
Step 24
Selections - Select All
Step 25
Selections - Modify - Contract
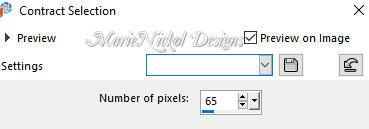
Step 26
Selections - Promote Selection to Layer
Step 27
In your Layer Properties - set the Blend mode to Hard Light
Step 28
Layers - New Raster Layer
Step 29
Open tube - purple-tulips-250422
Edit - Copy
Edit - Paste - Paste into Selection on your working image
Step 30
Effects - Plugins - <I.C.NET Software> - Filters Unlimited 2.0 - Mac's - Page Curl
(Note: change only the size to 140)
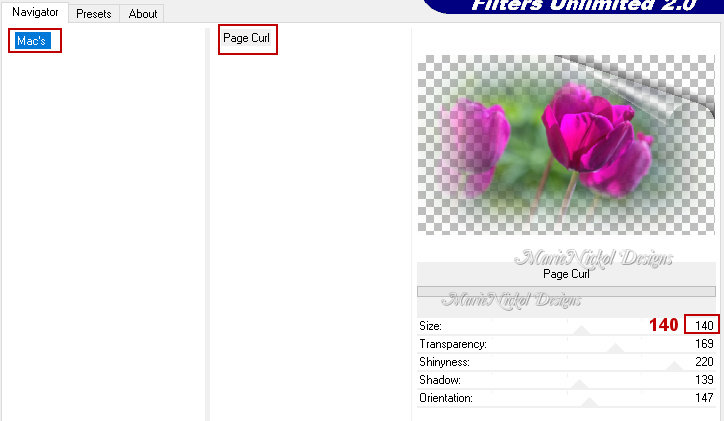
Step 31
Effects - 3D Effects - Drop Shadow (1/1/50/50) color 4  #000000 - Shadow on new layer not checked
#000000 - Shadow on new layer not checked
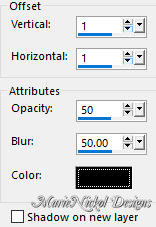
Effects - 3D Effects - Drop Shadow (-1/-1/50/50) color 4  #000000 - Shadow on new layer not checked
#000000 - Shadow on new layer not checked
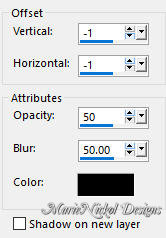
Step 32
Selections - Select None
Step 33
Your layers look like this:
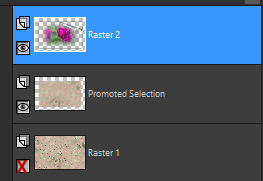
Close the eye of the bottom layer - Raster 1
Activate the top layer - Raster 2
Layers - Merge - Merge Visible
Step 34
Open the eye the bottom layer - Raster 1
Your layers look like this now:
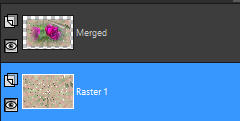
Layer Raster 1 is active now
Step 35
Layers - Duplicate
Step 36
Effects - Plugins - Tramages - Tow The Line
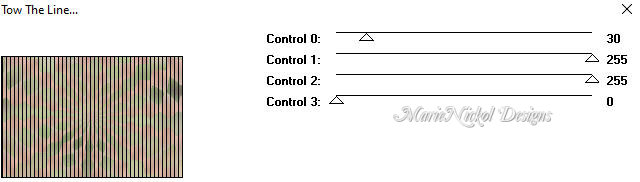
Step 37
In your Layer Properties - set the Blend mode to Soft Light
Step 38
Layers - New Raster Layer
Step 39
Flood fill tool /Fill in the Layer with the color 3  #4e2813
#4e2813
Step 40
Layers - Load/Save Mask - Load Mask From Disk
Look for and load mask - Narah_mask_0429
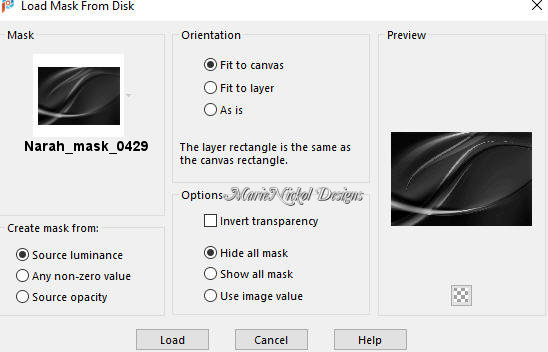
Step 41
Layers - Merge - Merge Group
Step 42
Layers - Duplicate
Step 43
Image - Mirror - Mirror Horizontal
(Note: Older versions of PSP - Image - Mirror)
Image - Mirror - Mirror Vertical
(Note: Older versions of PSP - Image - Flip)
Step 44
Layers - Merge - Merge Down
Step 45
Effects - 3D Effects - Drop Shadow (1/1/50/50) color 5  #ffffff - Shadow on new layer not checked
#ffffff - Shadow on new layer not checked
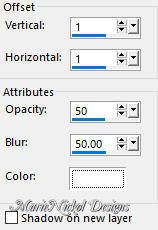
Step 46
Layers - Duplicate
Step 47
Effects - Plugins - Tramages - Tow The Line (the same settings as in Step 36)
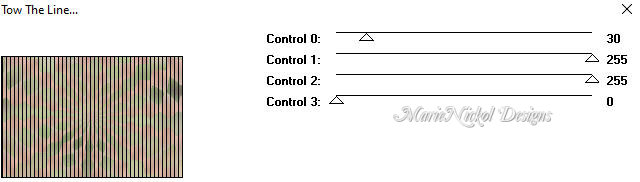
Step 48
In your Layer Properties - set the Blend mode to Overlay and the Opacity to 70%
Step 49
Open tube - irene_mm_1
Edit - Copy
Edit - Paste - Paste As New Layer on your working image
Do not move it - it is in the right place.
Step 50
Activate the top layer - Merged
Step 51
Open tube - irene_mm_2
Edit - Copy
Edit - Paste - Paste As New Layer on your working image
Step 52
Effects - Image Effects - Offset
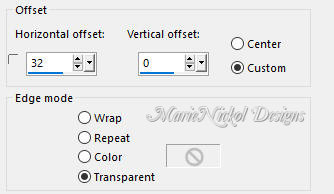
Step 53
Image - Add Borders - 1 px - Symmetric checked - color 3  #4e2813
#4e2813
Image - Add Borders - 10 px - Symmetric checked - color 1  #f1eae3
#f1eae3
Image - Add Borders - 1 px - Symmetric checked - color 3  #4e2813
#4e2813
Image - Add Borders - 45 px - Symmetric checked - color 1  #f1eae3
#f1eae3
Step 54
Activate the Magic Wand Tool (Tolerance 0 and Feather 0) 
Select the the last 45 px border
Step 55
Activate the copy image from Step 23
Edit - Copy
Edit - Paste - Paste into Selection on your working image
Step 56
Selections - Invert
Step 57
Effects - 3D Effects - Drop Shadow (1/1/50/50) color 4  #000000 - Shadow on new layer not checked
#000000 - Shadow on new layer not checked
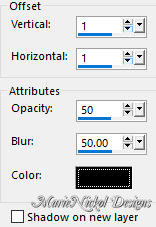
Effects - 3D Effects - Drop Shadow (-1/-1/50/50) color 4  #000000 - Shadow on new layer not checked
#000000 - Shadow on new layer not checked
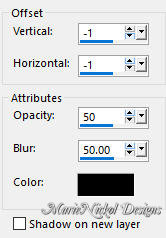
Step 58
Selections - Select None
Step 59
Open tube - woman_summer_hat_260221
Remove the watermark
Edit - Copy
Edit - Paste - Paste As New Layer on your working image
Step 60
Image - Resize - 85% - Resize All Layers - Not Checked
Step 61
Objects - Align - Bottom
Objects - Align - Left
Note: If you do not have the Command Objects on your version of PSP use the Pick Tool (K)
and position the tube to the bottom left side.
Step 62
Effects - Plugins - Eye Candy 5 - Impact - Perspective Shadow
Use these settings in the Basic Tab:
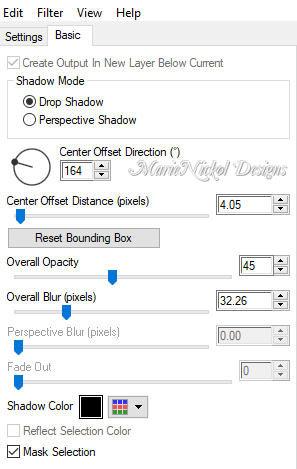
Step 63
Open tube - tekst_irene_mm
Edit - Copy
Edit - Paste - Paste As New Layer on your working image
Step 64
Effects - Image Effects - Offset
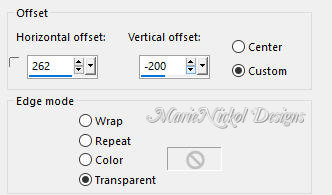
Step 65
Image - Add Borders - 1 px - Symmetric checked - color 3  #4e2813
#4e2813
Step 66
Effects - Plugins - Xero - Porcelain
Note: In the original tutorial the classic version of Xero - Porcelain is used.
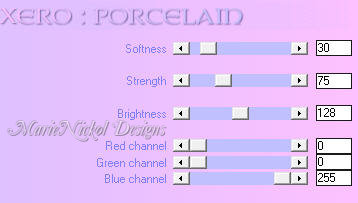
The newer version - the XL Xero - Porcelain - has different settings:
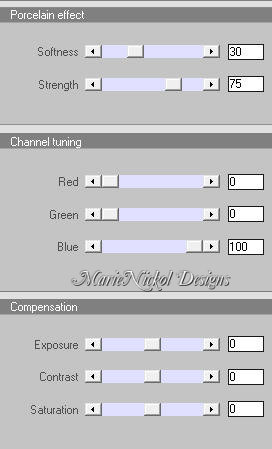
Step 67
Layers - New Raster Layer
Add your name or watermark
Step 68
File - Export - Save as jpg file
~~~~~~~
My version with my own tubes
