
Original tutorial by Animabelle

Thank you Animabelle for the permission to translate some of your tutorials.
Translated by Marie Nickol.
You will find the original tutorial here:
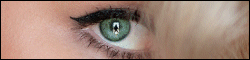
This tutorial is a personal creation.
Any resemblance with another one would only be pure coincidence.
Thank you for the respect of Animabelle’s work and the tubers work.
These translations are mine and are intended for personal use only and it is forbidden to copy part or all of it.
You can use this tutorial for PSP lessons but please put the link back to it
Do not hesitate to let Animabelle or me know if you have any problem with the present tutorial.

Materials used:
Disclaimer: Modifying or renaming files or removing watermarks from the tubes of the original tubers provided in the materials and sharing them as your own or using them for sale online or otherwise is prohibited.
1 Character tube by Guizmo
1 Tube deco by Maryse
1 Image
1 Mask
5 Selection
2 Presets
Plugins used:
Alien Skin
/ Eye Candy 5 - Impact / Glass (1 preset in the materials)
Alien Skin
/ Eye Candy 5 - Impact / Perspective Shadow (1 preset in the materials)
Kang 2 / X-cube (this plugin can be imported in Filters Unlimited 2.0)
Distortion Filters / Twister (this plugin can be imported in Filters Unlimited 2.0)
Graphic
Plus / Button Beveler II (this plugin can be imported in Filters Unlimited 2.0)
Thank you Renée for sharing your plugins page
==> Here
Materials

The original tutorial was written with PSP 12 but can be done with other versions as well.
This translation is written with PSP 2018 Ultimate, if you work with older versions some things might be different but the result will be the same.
Preparations
Duplicate all the tubes and work with the copies to preserve the originals.
Double click on the Alien Skin Presets and they will automatically install in the appropriate filters for your PSP
Place the Selections into your Selections folder of PSP
Colours used:
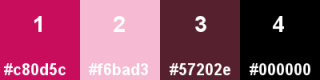
Note: When
working with your own colors, adjust the Blend Mode/Opacity at your own discretion
The Lesson
Step 1
Open a new Transparent image 900 x 600 pixels
Fill the layer with your colour 1
Layers - New Raster Layer
Fill the layer with your colour 2 
Layers - New Mask Layer - From Image
Apply mask "jv6bogqf"
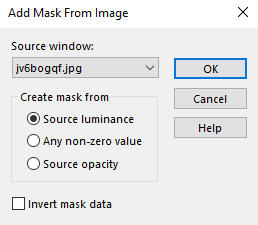
Layers - Merge - Merge Group
Layers - Duplicate
Layers - Merge - Merge Down
Adjust - Sharpness - Sharpen
Layers - Merge - Merge Visible
Step 2
Selections - Load/Save - Load Selection From Disk
Look for and load the selection - coppelia1_animabelle
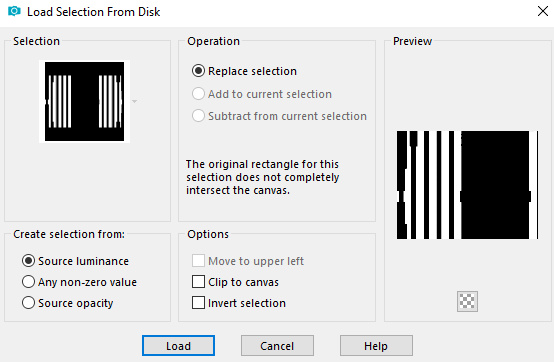
Open the image - fleurs
Edit - Copy
Edit - Paste into Selection the image fleurs
Adjust - Sharpness - Sharpen
Effects - Plugins - Eye Candy 5 - Impact - Glass
Select the preset Glass2 and OK
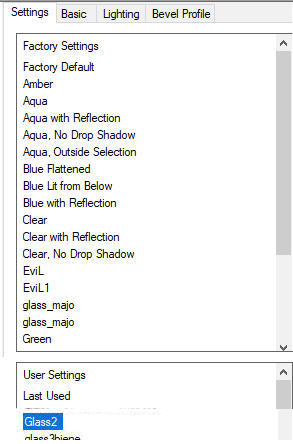
Note: If the Preset doesn't work for you, use these settings in the Basic Tab:
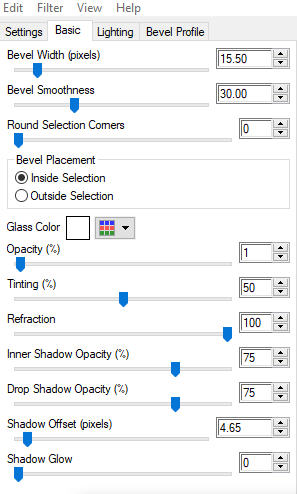
Selections - Select None
Step 3
Selections - Load/Save - Load Selection From Disk
Look for and load the selection - coppelia2_animabelle
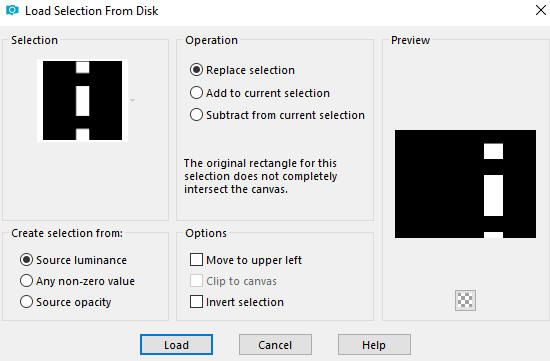
Selections / Promote Selection to Layer
Effects - Plugins - Filters Unlimited 2.0 - Kang 2 - X-cube
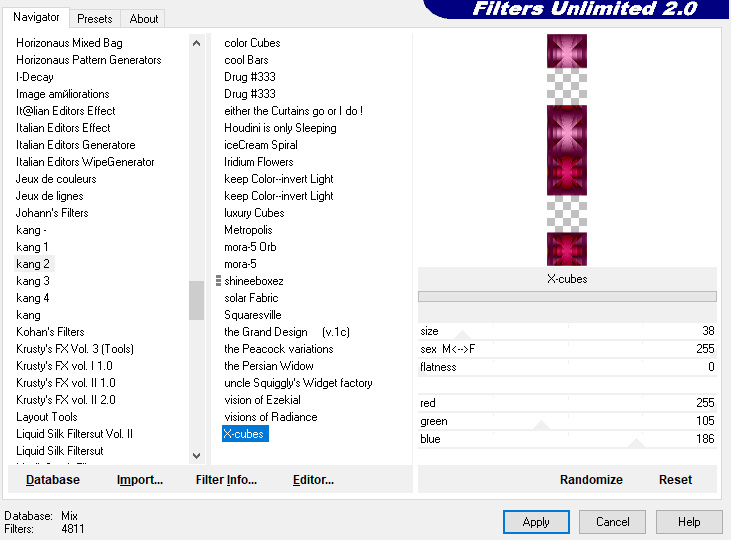
Effects - Plugins - Eye Candy 5 - Impact - Glass
Select the preset Glass2 and OK (the same settings as above - the settings are still in memory)
Selections - Select None
Adjust - Sharpness - Sharpen
Effects - 3D Effects - Drop Shadow 9/9/40/15 / Colour 3  #57202e Shadow on new layer not checked
#57202e Shadow on new layer not checked
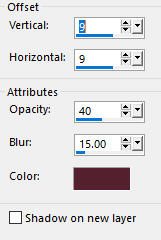
Repeat Drop Shadow with - 9 / - 9
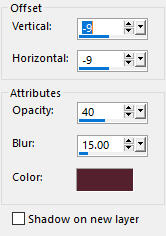
Step 4
Layers - New Raster Layer
Activate the Selection Tool (S) - Custom Selection

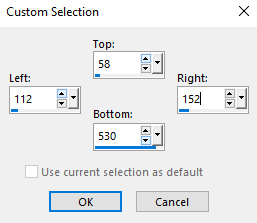
Fill the Selection with the Foreground Colour 1
Selections - Select None
Effects - Plugins - Filters Unlimited 2.0 - Distortion Filters - Twister - Intensity 255
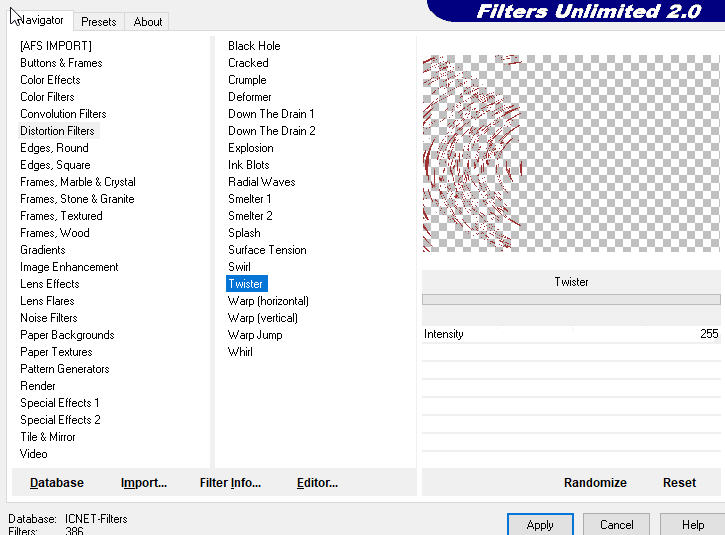
Layers - Duplicate
Image / Mirror
Note: In the latest versions of PSP the command Image-Mirror has become Image - Mirror - Mirror Horizontal and Image-Flip is Image - Mirror - Mirror Vertical
Step 5
Image - Add Borders - Symmetric checked 10 px colour black #000000
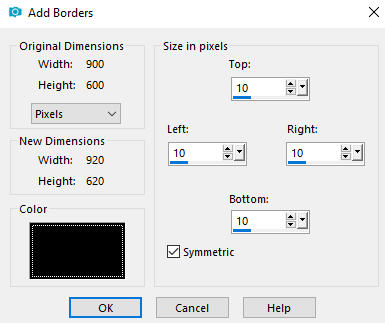
Layers - Promote Background Layer
Image - Resize - 70% - Resize All Layers - Not Checked
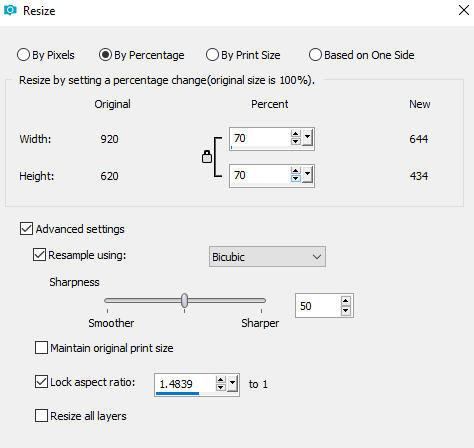
Step 6
Layers - New Raster Layer
Layers - Arrange - Move down
Fill the layer with your colour 1
Adjust - Add/Remove Noise - Add Noise - Gaussian / 20 / Monochrome checked
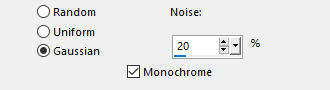
Effects - Plugins Graphics
Plus - Button Beveler II

Step 7
Layers - New Raster Layer
Selections - Load/Save - Load Selection From Disk
Look for and load the selection - coppelia3_animabelle
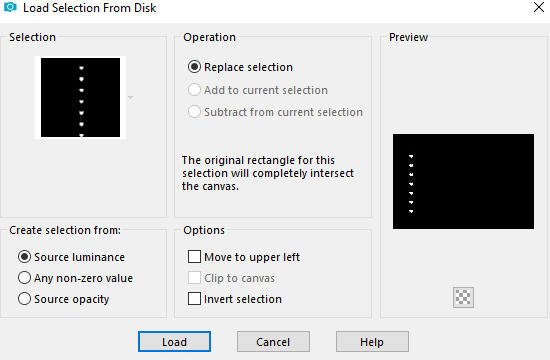
Fill the Selection with colour black #000000
Effects - Plugins - Eye Candy 5 - Impact - Glass
Select the preset Glass2 and OK (the same settings as above - the settings are still in memory)
Selections - Select None
Layers - Duplicate
Image - Mirror
Layers - Merge - Merge Visible
Step 8
Layers - New Raster Layer
Fill the Layer with colour black #000000
Selections - Select All
Selections - Modify - Contract 3 px
Edit - Delete
Selections - Modify - Contract 20 px
Fill the Layer with colour black #000000
Do this several times until you get 5 frames of 3 pixels in total (see final result)
Selections - Select None
Effects - 3D Effects - Drop Shadow 5/5/70/7/colour #000000 Shadow on new layer not checked
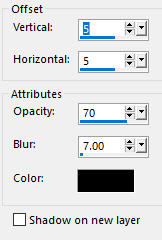
Step 9
Layers - New Raster Layer
Selections - Load/Save - Load Selection From Disk
Look for and load the selection - coppelia4_animabelle
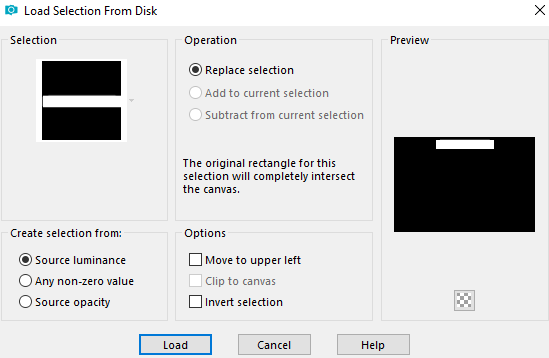
Fill the Selection with colour black #000000
Selections - Modify - Contract with 3 px
Fill the Layer with the Foregound Colour 1
Adjust - Add/Remove Noise - Add Noise - Gaussian / 20 / Monochrome checked
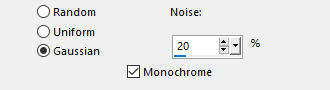
Selections - Select None
Effects - 3D Effects - Inner Bevel
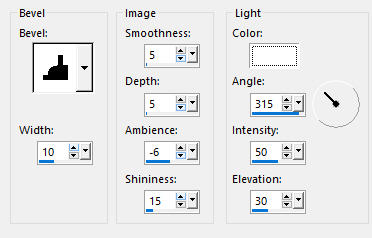
Step 10
Layers - New Raster Layer
Selections - Load/Save - Load Selection From Disk
Look for and load the selection - coppelia5_animabelle
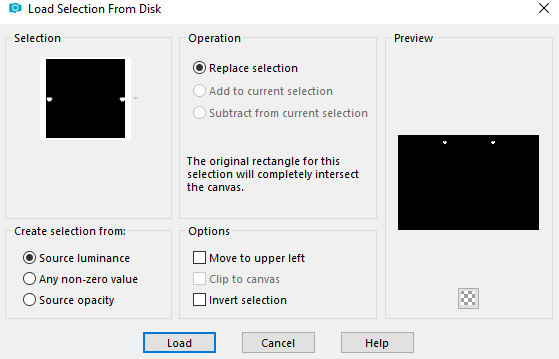
Fill the Selection with colour black #000000
Effects - Plugins - Eye Candy 5 - Impact - Perspective Shadow - Preset
Select the preset Glass2 and OK (the same settings as above - the settings are still in memory)
Selections - Select None
Step 11
With the font of your choice, write: COPPELIA in color black #000000 and in CAPITAL LETTERS
Animabelle used the Chow Fun font / Size 36

Effects - 3D Effects - Drop Shadow 1/1/100/1/Colour 2  Shadow on new layer not checked
Shadow on new layer not checked
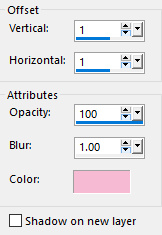
Repeat this drop shadow two more times
Step 12
Image - Add Borders - Symmetric checked - 40px - Foreground Color 1
Select the Border edge with the Magic Wand 
Adjust - Add/Remove Noise - Add Noise - Gaussian / 20 / Monochrome checked
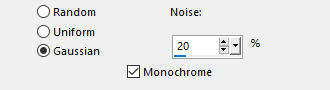
Selections - Invert
Effects - Plugins - Eye Candy 5 - Impact - Perspective Shadow
Select the preset shadow4_animabelle and OK
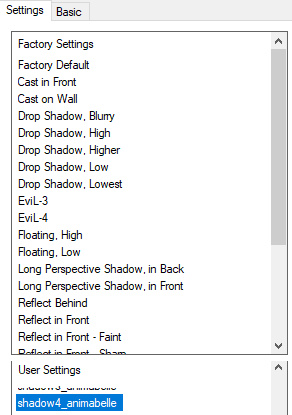
Note: If the Preset doesn't work for you, use these settings in the Basic Tab:
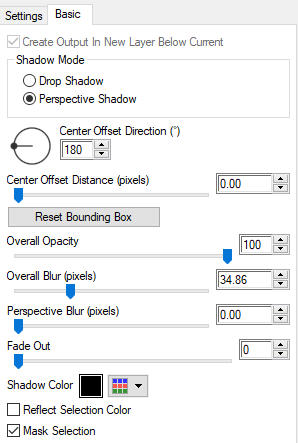
Selections - Select None
Step 13
Open the lady's tube calguisrose2249
Edit - Copy
Edit - Paste as a New Layer on you working image
Image - Resize 75% - Resize all layers not checked
Adjust - Sharpness - Sharpen
Effects - Plugins - Eye Candy 5 - Impact - Perspective Shadow
Use the same settings as above
Place the tube on the left as shown on the final result
Step 14
Open tube MR_Tulipes-Lait-Fraises
With your Selection tool remove the watermark signature from the tube
Edit - Copy
Edit - Paste as a New Layer on your working image
Image - Mirror
Image - Resize 60% - Resize all layers not checked
Place the tube at the bottom right as shown on the final result
Adjust - Sharpness - Sharpen
Effects - Plugins - Eye Candy 5 - Impact - Perspective Shadow
Use the same settings as above
Image - Add Borders - Symmetric checked 3px colour black #000000
Optional: Image - Resize - Width 900 Pixels - Resize all Layers checked
Add your name or watermark, save as JPG file
~~~~~~~
My version with a tube by ChrisPastel
